Distant Desktop allows you to wake up remote computer before to connect.
You can wake up computers through Internet and computers located in the Local Network.
In order to use this function, you need at first to open "Add Connection" window, then choose "Wake PC & Connect..." item from dropdown menu of the "Connect" button:

You will see the following window:

Host/Port is IP address of remote PC. You can leave it unchanged if remote PC is located in the local network. In case you want to connect over Internet, you have to specify the external IP of your router here.
The last field MAC address is a MAC address of the network adapter on remote PC. This value is used in the "magic packet" sent over the network in order to wake remote PC.
The MAC address field is filled in automatically if you already connected to remote PC previously. If the field is blank, you must fill it out. On remote computer, open the command line (type cmd in the search and press Enter), and type ipconfig /all

You will see the list of adapters. The Mac Address is displayed in the Physical Address line.
Turning on or waking up your PC remotely is not difficult, but we will have to act on it physically before we can turn it on remotely.
How to configure remote PC for Wake-on-LAN
First of all we connect the computer to the router directly via Ethernet cable (no Wi-Fi), then go to the BIOS / UEFI settings, open the advanced settings menu and make sure to activate the item Wake On LAN, WOL, PME Event Wake Up or similar.
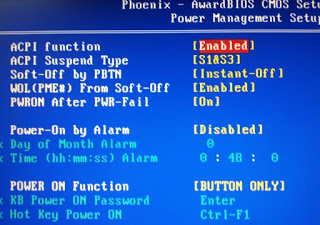
This option may not exist in BIOS menu at all, but it does not mean it does not work.
After enabling the motherboard to Wake-ON-LAN, start the computer, go to the Start menu at the bottom left, look for Device Manager and open the Network Adapters node, select the Properties item from the popup menu of the network adapter:

Then go to the Advanced tab and enable the item Wake on magic packet.
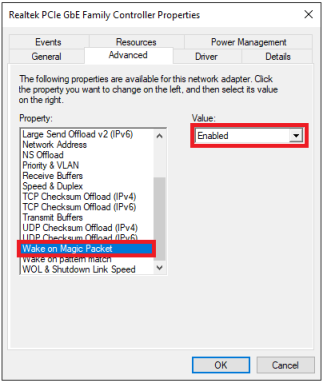
Now switch to the tab Power Management and activate the options:
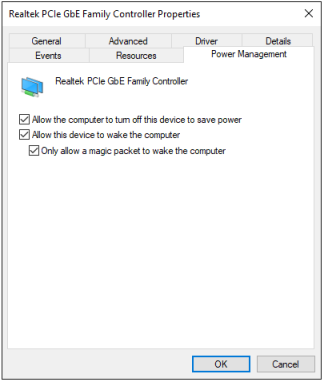
Now we are ready to turn on the PC remotely over the local Network with Distant Desktop. Sometimes you are able to wake up PC from the Sleep mode only.
How to configure remote PC for Wake over Internet
First you need to complete all the steps above and make sure that the computer can be turned on over the local network.
After that you need to get the external IP address, and to forward the port of remote PC, so Distant Desktop will be able to send the "magic packet" to the network adapter of remote PC over Internet.
Step 1: Get the external/public IP address of the router. You can get it using the free internet services, or simply type "what is my IP" in Google:
https://www.google.com/search?q=what+is+my+ip

Step 2: Login to your router via the default gateway address.
How to find the IP address of your router using Windows?
Right-click the Windows icon in the bottom-left of your screen, and select "Command Prompt.". Or simply type "cmd.exe" into the search field, and press Enter.
In the Command Prompt window, type "IPCONFIG" and press Enter.
Find the "Default Gateway" section. The number listed here is your router's IP address.
Type this IP address directly to the address bar of your Web browser, and press Enter.
Step 3: Enter your router credentials into the login page.
Please Note: If you never changed the router credentials, you can find the default values on a sticker on the bottom of your router. If not, you can see the default credentials below.
Device |
Username |
Password |
D-Link |
admin |
(leave blank) |
Netgear |
admin |
password |
Linksys |
admin |
admin |
Asus |
admin |
admin |
DrayTek |
admin |
admin |
ZyXel |
admin |
1234 |
TP-Link |
admin |
admin |
TRENDnet |
admin |
admin |
Belkin |
admin |
(leave blank) |
Step 4: Locate the port forwarding settings. Typically this will be under Advanced and then Port Forwarding or NAT Forwarding, or Virtual Servers.
Step 5: On the Port Forwarding /Virtual Servers page click "Add", and specify a name for your service, e.g. "WakeUp”. Then enter any unused port (e.g. 8077) in the "External port" field.
Select “UDP” under Protocol.
Next, enter the current local IP address of PC (step 1) as the internal IP address, and 32767 as the Internal Port.
Finally, click “Apply” or “Save” to store the changes in the router.
Step 6: Turn off remote computer, or switch it to the Sleep mode.
Step 7: Let's try to wake PC over Internet now.
On the local PC run Distant Desktop, add new connection, and choose "Wake PC & Connect" from the drop-down menu:

Here you need to enter the IP address of remote router (public IP address), the port (e.g. 8077), and the Mac Address of remote network adapter (e.g. 00-16-17-9B-EA-99):

Click "Wake Up!" to send the "magic packet" to remote PC over Internet. If possible, you can check the result immediately. The 3-minutes progress bar is used because we need to wait while remote PC and Distant Desktop are started and connected to Internet, after that the program will try to establish remote connection.
Step 8 (recommended). After restarting the computer its local IP address may change. Accordingly, the port forwarding settings will become incorrect, since they are forwarding to the "old" local IP address.
Therefore, it is recommended to set a static IP address for your computer in the router settings. The location is different for every router, for example: "DHCP reservations," "Static IP addresses", or "IP & MAC binding".